Connect to a Bluetooth GPS for live tracking¶
With QGIS you can connect a Bluetooth GPS for field data collection.
To perform this task you need a GPS Bluetooth device and a Bluetooth receiver on your computer.
At first you must let your GPS device be recognized and paired to the computer.
Turn on The GPS, go to the bluetooth icon on your notification area and search for a New Device.
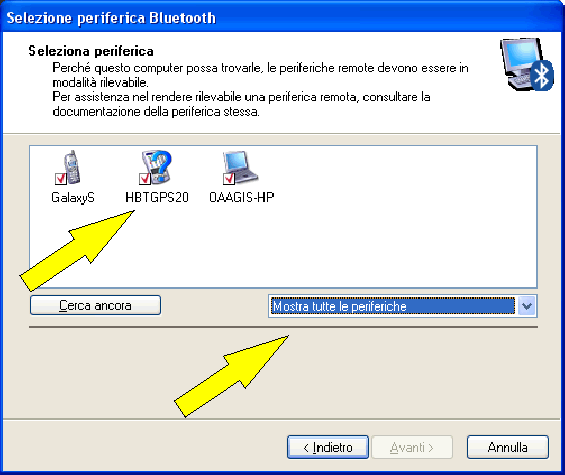
On the right side of the Device selection mask make sure that all devices are selected so your GPS unit will probably appear among those available.
In the next step a serial connection service should be available, select it and click on configure button.
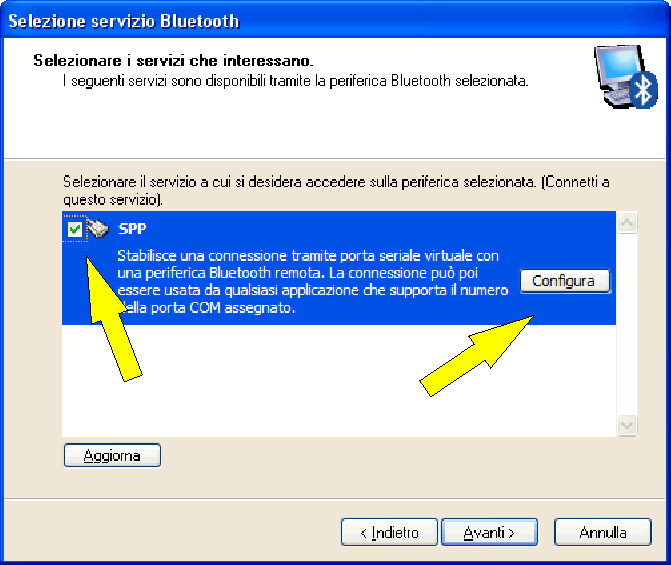
Remember the number of the COM port assigned to the GPS connection as resulting by the bluetooth properties.
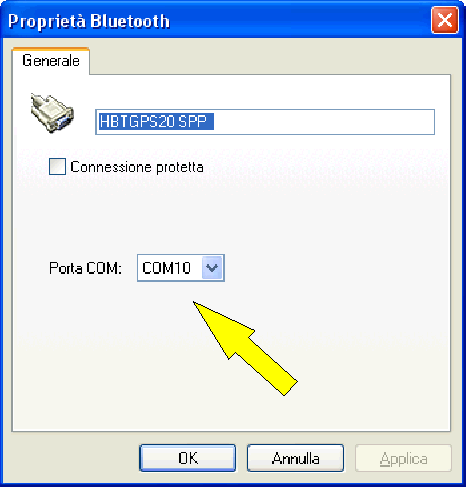
After the GPS has been recognized, make the pairing for the connection. Usually the autorization code is "0000".
Now go to QGIS > View > GPS Live Tracking and click the wrench button  .
.
Select the COM port assigned to the GPS connection and click the Connect Button.
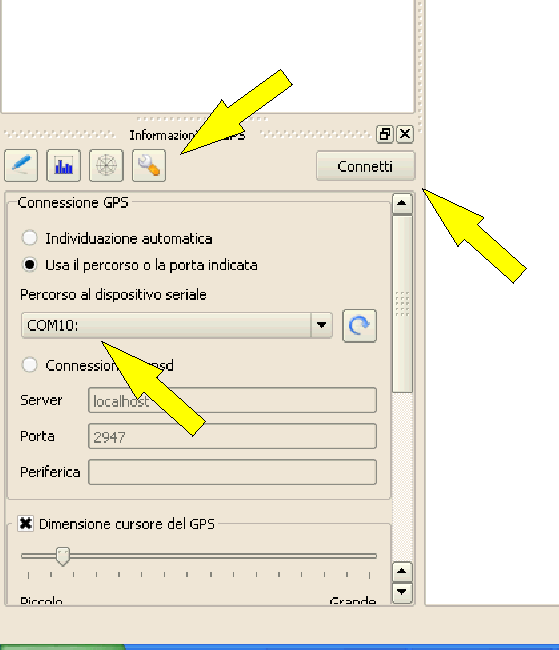
After a while a cursor indicating your position should appear.
If QGIS can't receive GPS data, then you should restart your GPS device, wait 5-10 seconds then try to connect again. Usually this solution work!
If you receive again a connection error make sure you don't have another bluetooth receiver near you, paired with the same GPS unit.
I had problems with this, probably because of the capture of the COM port by the first compuer that automatically detect the GPS.
If again you are in trouble, control the GPS connection, by mean of the HyperTerminal tool available in Windows XP (under START > Accessories > Communications or by Start > Execute and with "hypertrm" command)
Select a name for the connection, the COM port assigned to the GPS connection and a window with NMEA Strings should appear.
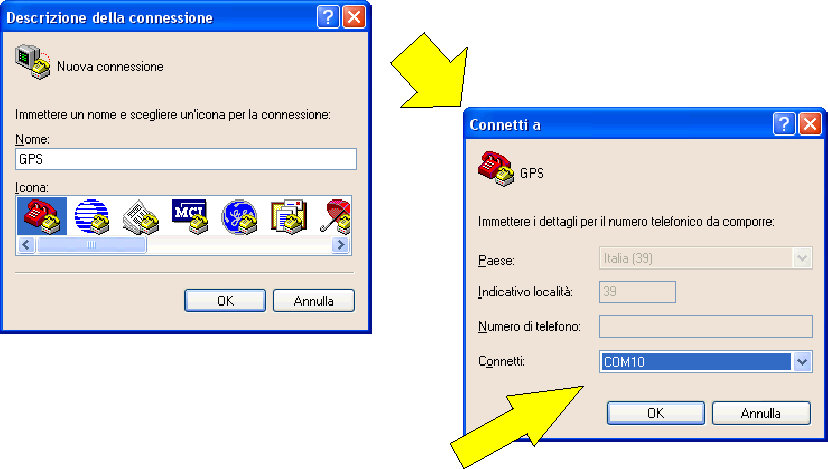
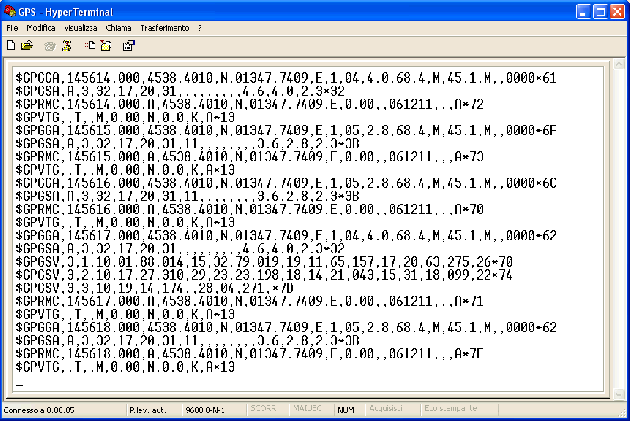
If Hyperterminal doesn't collect NMEA strings, there should be some other problem, try to delete the GPS from your paired devices then try to recognize it and follow these steps again.
NOTE:¶
If You are on Windows 7 Hyperterminal is no more available. Find a computer with Windows XP onboard then copy "/program files/Windows NT/hypertrm.exe" on your machine.
Double click on it and Hyperterminal will be magically came back!